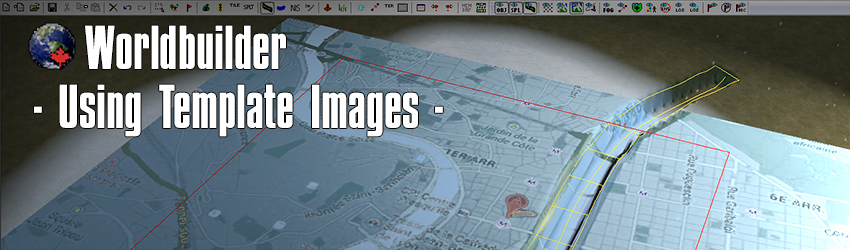Introduction
This does not work anymore and most likely never will in this form.
In this tutorial we'll go through the steps of adding your custom template images to World Builder. These template images can be used for creating a map layout based on real locations. You could also draw fictional designs in Photoshop. It's all up to you!
For example Relic mappers use template images for map layout designs. Take a look at the Official CoH2 World Builder trailer to exactly get what this tutorial is all about.
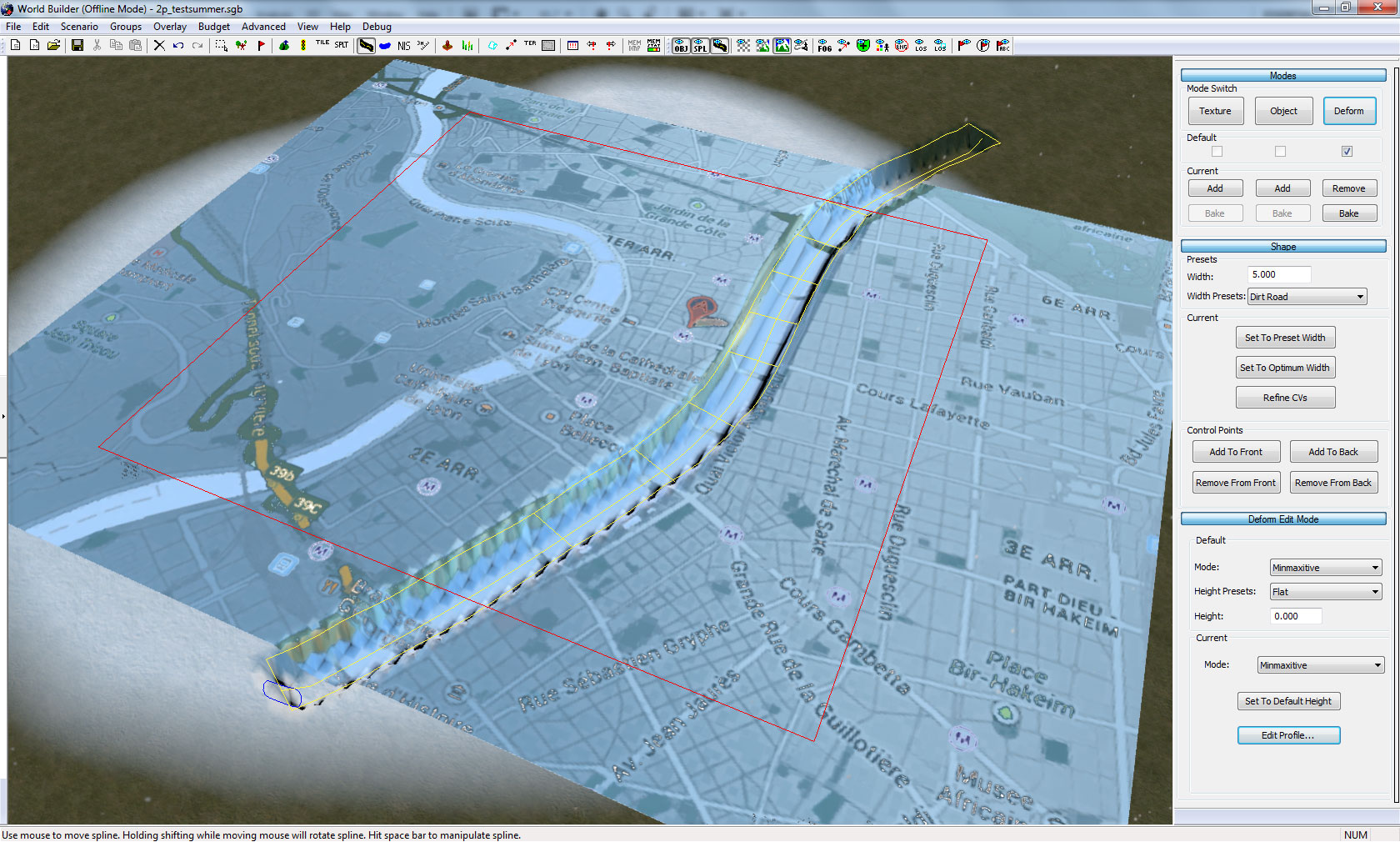
This is a screenshot of an example result
In this tutorial we'll go through the steps of adding your custom template images to World Builder. These template images can be used for creating a map layout based on real locations. You could also draw fictional designs in Photoshop. It's all up to you!
For example Relic mappers use template images for map layout designs. Take a look at the Official CoH2 World Builder trailer to exactly get what this tutorial is all about.
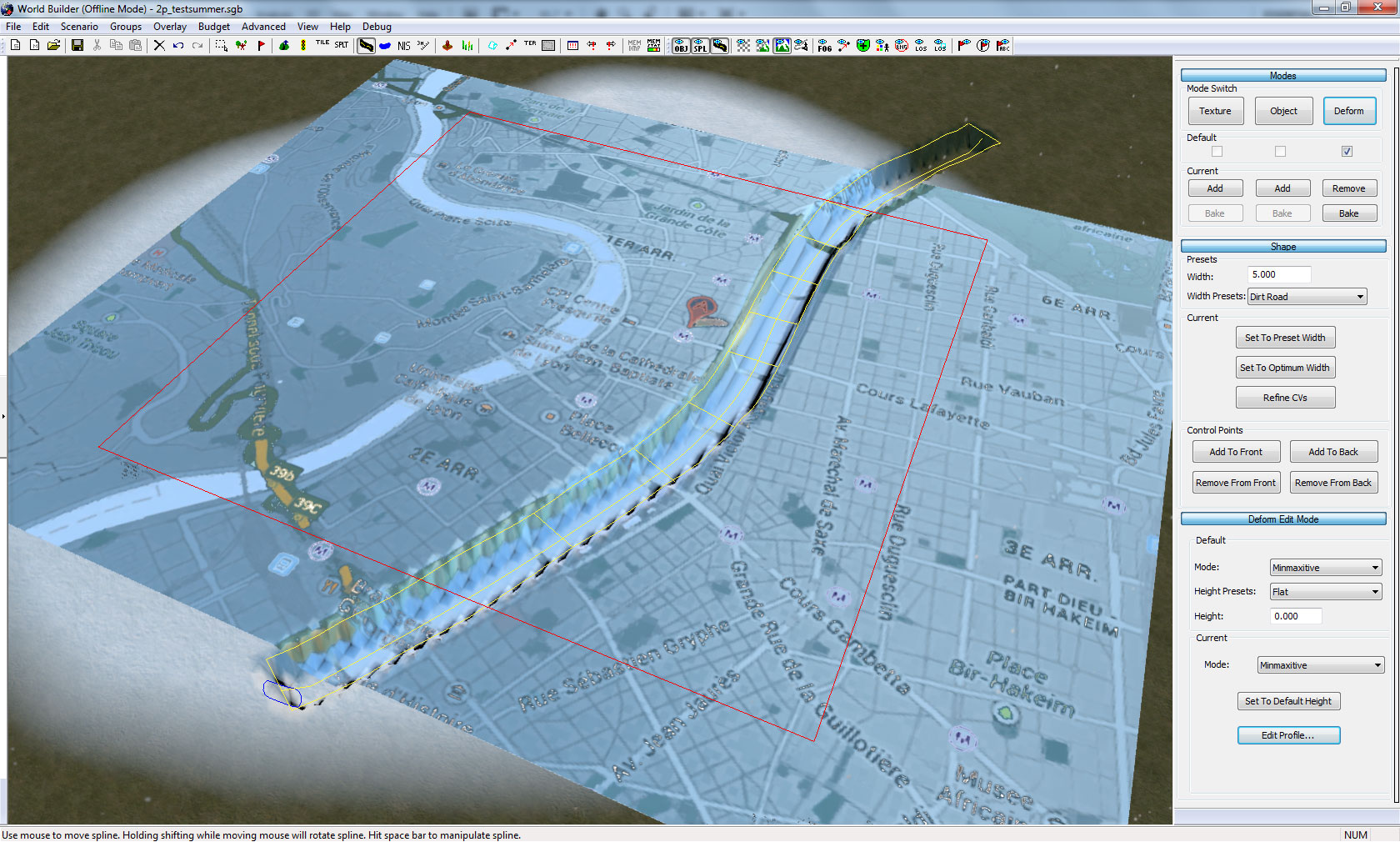
This is a screenshot of an example result
Using Template Images in WB
Basics
This does not work anymore and most likely never will in this form.
Rule #1:
Do not keep World Builder open while doing the steps in this tutorial unless told to.
Rule #2: No other rules.
Required tools:
Rule #1:
Do not keep World Builder open while doing the steps in this tutorial unless told to.
Rule #2: No other rules.
Required tools:
- Basic text editor. Microsoft Notepad is great for this. More suitable tool would be notepad++, which you can download from notepad-plus-plus.org
- Adobe Photoshop with DDS plugin
Setting it up
This does not work anymore and most likely never will in this form.
We'll start by setting up a folder system to hold the templates and by downloading a set of example files to test it.
Tip: You can use World Builder Ruler tool to determine scale. Ruler measures distance in meters.
Now that we have a working system, we can continue to creating our own template image(s).
We'll start by setting up a folder system to hold the templates and by downloading a set of example files to test it.
- Create this folder structure to your CoH2 Installation folder:
Code
Company of Heroes 2 Installation folder\CoH2\Data\art\scenarios\textures\splats\templates
- Download example files and extract the contents of the .zip archive (lyon.dds and lyon.terrainmaterial) to
Code
Company of Heroes 2 Installation folder\CoH2\Data\art\scenarios\textures\splats\templates
- Launch World Builder. You should now be able to access the new splat in Splat placement tool:

Image #1: Custom Splat
Place the splat called "lyon" to the map. You will notice the small size of the new splat immediately. To make it larger, set scale to 128 or something similar and place the splat again.
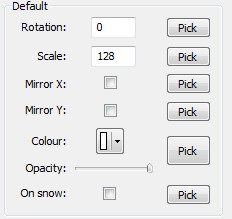
Image #2: Splat Scale
Tip: You can use World Builder Ruler tool to determine scale. Ruler measures distance in meters.
Now that we have a working system, we can continue to creating our own template image(s).
Adding your own template
This does not work anymore and most likely never will in this form.
Assuming that you already have a template image, we'll start by saving it as .dds
In case you have no template image, head to, for example, https://maps.google.com/ and get one by taking a screenshot.
Load your template image to Photoshop. Make sure the image width and height are multiples of four. Here is a list of few examples (basically any power of 2 is suitable):
Once you have done necessary adjustments to your image ensuring correct image width and height, save your template image as yourTemplateName.dds to
Company of Heroes 2 Installation folder\CoH2\Data\art\scenarios\textures\splats\templates
, using following settings in Photoshop:
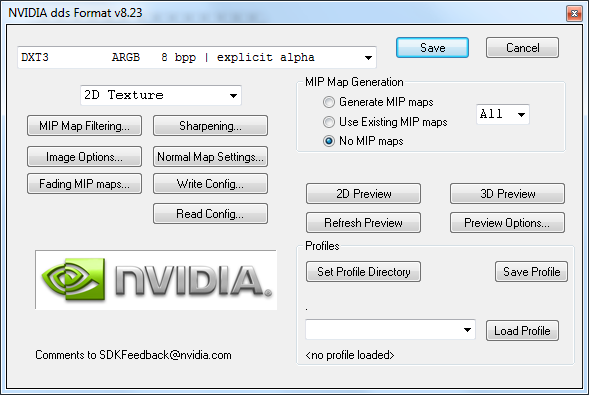
Image #3: Exporting DDS
Now, when your image is successfully exported as .dds, we'll create a .terrainmaterial file to describe the properties of the new splat. You can do that by doing the following steps:
Assuming that you already have a template image, we'll start by saving it as .dds
In case you have no template image, head to, for example, https://maps.google.com/ and get one by taking a screenshot.
Load your template image to Photoshop. Make sure the image width and height are multiples of four. Here is a list of few examples (basically any power of 2 is suitable):
Code
128, 256, 384, 512, 768, 1024, 2048
Once you have done necessary adjustments to your image ensuring correct image width and height, save your template image as yourTemplateName.dds to
Company of Heroes 2 Installation folder\CoH2\Data\art\scenarios\textures\splats\templates
, using following settings in Photoshop:
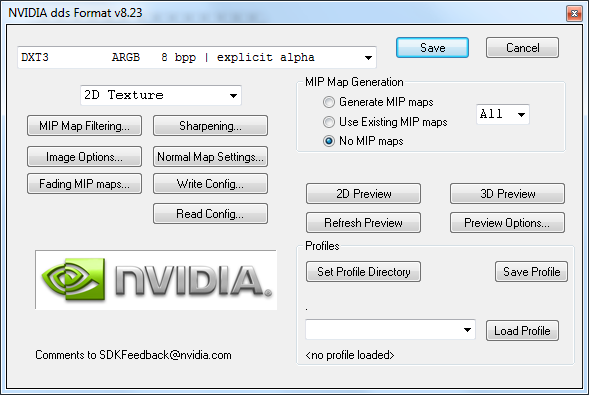
Image #3: Exporting DDS
Now, when your image is successfully exported as .dds, we'll create a .terrainmaterial file to describe the properties of the new splat. You can do that by doing the following steps:
- Open Notepad/Notepad++ and paste in following content:
Code
material = {
dif = "yourTemplateName",
nrm = "yourTemplateName",
spc = "yourTemplateName",
}
- Change yourTemplateName to match your .dds file name.
- Save this text as yourTemplateName.terrainmaterial to the same folder where your .dds image is. Close the file.
- Launch World Builder. You should now be able to access your new custom template.
Conclusions
This does not work anymore and most likely never will in this form.
In this tutorial you learned how to add custom template images to the World Builder. Feel free to share your results in this thread!
In this tutorial you learned how to add custom template images to the World Builder. Feel free to share your results in this thread!