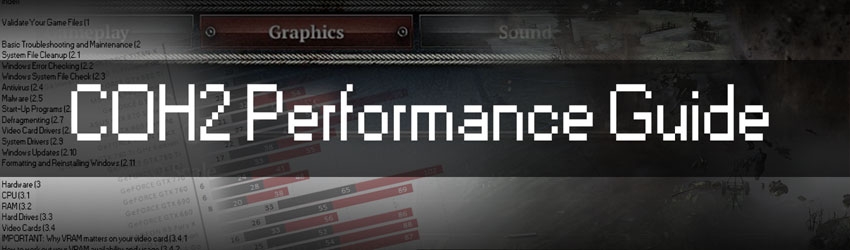Introduction
COH2 is a demanding game. I hope that the following guide will get you the best performance out of the game, so that we all can have more GGs. 
There is a large amount of information below, due to the complexity of computers. I have tried to break it down into useful sections, so that you can jump to anything you might find useful. Here is a quick guide if you are not sure where to start:
Having crashes, errors, or other strange problems?
Work your way through sections 1 and 2.
Trying to work out whether your hardware is good enough, or what to buy?
Check section 3.
Want to make sure your game is optimised for the hardware you have?
Go to section 4.
Want to know why your FPS decreases as the game goes on?
Read 3.1.1) Current Performance Issues

There is a large amount of information below, due to the complexity of computers. I have tried to break it down into useful sections, so that you can jump to anything you might find useful. Here is a quick guide if you are not sure where to start:
Having crashes, errors, or other strange problems?
Work your way through sections 1 and 2.
Trying to work out whether your hardware is good enough, or what to buy?
Check section 3.
Want to make sure your game is optimised for the hardware you have?
Go to section 4.
Want to know why your FPS decreases as the game goes on?
Read 3.1.1) Current Performance Issues
Index
1) Validate Your Game Files
2) Basic Troubleshooting and Maintenance
3) Hardware
4) Graphics Settings
2) Basic Troubleshooting and Maintenance
- 2.1) Remove Dust from Fans
2.2) System File Cleanup
2.3) Windows Error Checking
2.4) Windows System File Check
2.5) Antivirus
2.6) Malware
2.7) Start-Up Programs
2.8) Defragmenting
2.9) Video Card Drivers
2.10) System Drivers
2.11) Windows Updates
2.12) Formatting and Reinstalling Windows
3) Hardware
- 3.1) CPU
- 3.1.1) Current Performance Issues
3.1.2) Choosing a CPU
3.1.3) Optimising your CPU Performance
3.3) Hard Drives
3.4) Video Cards- 3.4.1) Do You Need a New Video Card?
3.4.2) Benchmark Sites
3.4.3) Personal Recommendations
3.4.4) IMPORTANT: Why VRAM matters on your video card
3.4.5) How to work out your VRAM availability and usage
- 3.1.1) Current Performance Issues
4) Graphics Settings
- 4.1) In-Game Settings
4.2) Advanced Settings
4.3) External Programs
1) Validate Your Game Files
First things first. You are reading this guide because you want to play COH2, so let us make sure none of your game files are corrupted or missing.
- Open your Steam games library
- Right-click on Company of Heroes 2
- Select Properties
- Click on the LOCAL FILES tab
- Click on VERIFY INTEGRITY OF GAME CACHE…
- Close (or fill out) the annoying Uninstall Survey that comes up.
- Press CLOSE once the validation process is finished. You will be told whether any files had to be reacquired or not.
2) Basic Troubleshooting and Maintenance
Still having issues? Some simple system maintenance may save you a lot of time and frustration, particularly if you receive crashes or errors frequently.
2.1) Remove Dust from Fans
Open up your PC case and make sure it is not clogged up with dust. Fans (particularly those on your CPU and GPU heatsinks) often collect dust over time. This can substantially reduce their ability to cool themselves, leading to significant performance throttling to prevent overheating.
Dust is removed best by compressed air, either from a compressor, or a can. I recommend taking your PC case outside to do this so that you do not spread dust around your house.
If you cannot get compressed air, a paintbrush can get most of it. Never use anything that can generate static electricity though (like cloth or tissues), or you risk seriously damaging your computer. Always discharge yourself of any static electricity before touching any internal components.
Dust is removed best by compressed air, either from a compressor, or a can. I recommend taking your PC case outside to do this so that you do not spread dust around your house.
If you cannot get compressed air, a paintbrush can get most of it. Never use anything that can generate static electricity though (like cloth or tissues), or you risk seriously damaging your computer. Always discharge yourself of any static electricity before touching any internal components.
2.2) System File Cleanup
Windows gets bloated up as we install and uninstall programs over time. Windows has a simple and intuitive program called Disk Clean-up that will help clean out temp folders and the like. That can be a good start, and also frees up disk space.
There are also programs out there that check other system locations as well, such as the registry, and clean out anything old or broken. My personal recommendation is CCleaner. It is free and quite simple to use.
There are also programs out there that check other system locations as well, such as the registry, and clean out anything old or broken. My personal recommendation is CCleaner. It is free and quite simple to use.
2.3) Windows Error Checking
This will hopefully remove any simple disk errors, possibly from improper shutdowns/crashes in the past. Steps may vary slightly between different versions of Windows, but should be obvious.
- Go to Computer/This PC
- Right-click on C:
- Select Properties
- Click on the Tools tab
- Under Error checking press Check
- Scan the drive for errors. You may have to restart your computer to do so.
- If you run your game off any drive other than C: you may wish to scan that drive also.
2.4) Windows System File Check
For some reason Microsoft insist on hiding this option behind a command line, leading me to constantly forget about it. I find it to be very useful though (when I remember it).
It is essentially the big brother to the normal error checking option, except this one seems to validate the files that run Windows and can resolve very serious issues.
It is essentially the big brother to the normal error checking option, except this one seems to validate the files that run Windows and can resolve very serious issues.
- Search your Start Menu for CMD (Command prompt)
- Right-click on it and open as Administrator
- Type sfc /scannow and press Enter
2.5) Antivirus
If you have got malicious programs running on your computer, then you are probably going to have issues.
Windows 8 and later comes with a built-in antivirus called Windows Defender, so if you have one of those operating systems you should be reasonably well-protected. If you have an earlier version of Windows, or do not feel confident with Window Defender, consider one of the following free antivirus programs at the very least and run a scan with it:
Avast: https://www.avast.com/en-au/index
AVG: http://www.avg.com/au-en/av_buy_2015_ppc
You may wish to temporarily disable your antivirus program while playing games as they sometimes can interact with your computer in undesirable ways, and do compete for some degree of resources.
Windows 8 and later comes with a built-in antivirus called Windows Defender, so if you have one of those operating systems you should be reasonably well-protected. If you have an earlier version of Windows, or do not feel confident with Window Defender, consider one of the following free antivirus programs at the very least and run a scan with it:
Avast: https://www.avast.com/en-au/index
AVG: http://www.avg.com/au-en/av_buy_2015_ppc
You may wish to temporarily disable your antivirus program while playing games as they sometimes can interact with your computer in undesirable ways, and do compete for some degree of resources.
2.6) Malware
As an IT guy, I honestly find that malware is a much bigger issue these days. Rather than being straight out malicious and damaging, these programs tend to try and monetise your computer through ads and the like. That said, nobody wants them and they can only have a negative impact on your computer, so I recommend giving your computer a free scan with the following program:
Malwarebytes Anti-Malware: http://www.malwarebytes.org/mwb-download/var7/
I have had excellent results with this program. If malware is a frequent issue for you, consider upgrading to premium for constant live protection.
Malwarebytes Anti-Malware: http://www.malwarebytes.org/mwb-download/var7/
I have had excellent results with this program. If malware is a frequent issue for you, consider upgrading to premium for constant live protection.
2.7) Start-Up Programs
A lot of programs like to make themselves boot up with Windows. The idea is that by pre-loading, their program will feel more responsive when you actually want to open it. Of course, this uses RAM and possibly your CPU, as well as making things slower when you start Windows. It is also pointless if you run Windows off an SSD since every program will launch almost instantly anyway. It is usually unnecessary to have anything start up automatically unless it is something that needs to always be running in the background, like an antivirus.
To see what start-up programs you have:
Windows 8 and later:
Windows 7 and earlier:
Note: Avoid disabling important stuff like antivirus or audio drivers. Programs such as Apple and Adobe products can typically be disabled without worry though. If in doubt, Google is your friend.
To see what start-up programs you have:
Windows 8 and later:
- Right-click on your taskbar
- Select Task Manager
- Click on Start-up tab
- Check what programs are listed. Windows will rate their Start-up impact for you
- Right-click to disable unnecessary programs
Windows 7 and earlier:
- Go to Start
- Type msconfig and press Enter
- Go to Startup tab
- Check what programs are listed and disable as required
Note: Avoid disabling important stuff like antivirus or audio drivers. Programs such as Apple and Adobe products can typically be disabled without worry though. If in doubt, Google is your friend.
2.8) Defragmenting
Defragmenting sorts your files into a more intuitive order for mechanical hard drives so that the needle does not have to jump around as much, which can reduce loading speeds.
You should only do this if you are running Windows and your game off traditional mechanical hard drives. If you are using an SSD, do not attempt to defragment it. Your loading performance will already be excellent and defragmenting will only reduce your drive’s lifespan to no benefit.
Steps may vary slightly between different versions of Windows, but should be obvious.
You should only do this if you are running Windows and your game off traditional mechanical hard drives. If you are using an SSD, do not attempt to defragment it. Your loading performance will already be excellent and defragmenting will only reduce your drive’s lifespan to no benefit.
Steps may vary slightly between different versions of Windows, but should be obvious.
- Go to Computer/This PC
- Right-click on C:
- Select Properties
- Click on the Tools tab
- Under Optimise and defragment drive press Optimise
- Select the appropriate drive and click on Optimise. This may take a while but can be stopped and resumed freely.
2.9) Video Card Drivers
The latest video card drivers will typically improve your performance slightly around the board, as well as potentially fixing any bugs in the previous drivers.
The easiest way to check whether you have the latest drivers is through Steam.
AMD drivers should then be downloaded through Steam.
Nvidia card owners will be directed to the relevant website.
If you are using a laptop with Intel graphics, try their Driver Update Utility
The easiest way to check whether you have the latest drivers is through Steam.
- Click on Steam in the top-left menu
- Select Check for Video Driver Updates…
AMD drivers should then be downloaded through Steam.
Nvidia card owners will be directed to the relevant website.
If you are using a laptop with Intel graphics, try their Driver Update Utility
2.10) System Drivers
Essentially every piece of hardware in your computer uses drivers. While few would have quite the impact as video card drivers, it is almost always worth making sure they are up-to-date.
While you will have to do some Googling depending on your hardware brands, it is often worth starting off with the Intel or AMD driver autodetect programs, since they usually cover the chipsets and several integrated components.
Intel: https://downloadcenter.intel.com/download/24345/Intel-Driver-Update-Utility
AMD: http://support.amd.com/en-us/download/auto-detect-tool
If you have a prebuilt system (laptops in particular), try going to the manufacturer's website. They will usually have a support page for your particular system, complete with driver updates for all of the components that came with your system. This should include BIOS updates which may resolve major issues with your computer. These are very low-level and powerful updates, so be very careful to follow all instructions perfectly to avoid bricking your motherboard.
Note: These pages usually stop getting updated after a couple of years and may not always have the very latest drivers. However, you will at least learn the make and model of each component so that you can search for them manually.
Realtek often do integrated sound cards and network cards for motherboards. You can get the most up-to-date generic drivers from their website:
Realtek: http://www.realtek.com.tw/downloads/
While you will have to do some Googling depending on your hardware brands, it is often worth starting off with the Intel or AMD driver autodetect programs, since they usually cover the chipsets and several integrated components.
Intel: https://downloadcenter.intel.com/download/24345/Intel-Driver-Update-Utility
AMD: http://support.amd.com/en-us/download/auto-detect-tool
If you have a prebuilt system (laptops in particular), try going to the manufacturer's website. They will usually have a support page for your particular system, complete with driver updates for all of the components that came with your system. This should include BIOS updates which may resolve major issues with your computer. These are very low-level and powerful updates, so be very careful to follow all instructions perfectly to avoid bricking your motherboard.
Note: These pages usually stop getting updated after a couple of years and may not always have the very latest drivers. However, you will at least learn the make and model of each component so that you can search for them manually.
Realtek often do integrated sound cards and network cards for motherboards. You can get the most up-to-date generic drivers from their website:
Realtek: http://www.realtek.com.tw/downloads/
2.11) Windows Updates
These have been a fundamental feature since Windows XP at least, so you should be quite familiar with them by now. However, you should usually make sure that your system is set to download and install updates automatically. If you have Windows 10, then you are probably fine. It is impossible to turn off automatic updates for Windows 10.
You can always do a manual check for updates. Even if it says no updates are available at first, be sure to hit the button to make it check again. Sometimes it just says that by default and there are actually plenty of updates waiting. A fresh installation of Windows will usually require several stages of downloads before you have them all.
I also recommend installing any "Recommended" or "Optional" updates, which do not download or install on their own. They may not be crucial to security, but can improve stability and performance (although you can ignore ones that are just programs Microsoft want you to have).
You may sometimes find that one or more updates have been failing. You can check the logs and do an Internet search to find out why, but in the meantime try right-clicking on that particular update and tell it to hide. That should let the rest proceed if it has been messing up the works. You can restore hidden updates later to try again.
You can always do a manual check for updates. Even if it says no updates are available at first, be sure to hit the button to make it check again. Sometimes it just says that by default and there are actually plenty of updates waiting. A fresh installation of Windows will usually require several stages of downloads before you have them all.
I also recommend installing any "Recommended" or "Optional" updates, which do not download or install on their own. They may not be crucial to security, but can improve stability and performance (although you can ignore ones that are just programs Microsoft want you to have).
You may sometimes find that one or more updates have been failing. You can check the logs and do an Internet search to find out why, but in the meantime try right-clicking on that particular update and tell it to hide. That should let the rest proceed if it has been messing up the works. You can restore hidden updates later to try again.
2.12) Formatting and Reinstalling Windows
I will not go into the whole process for wiping and reinstalling a fresh version of Windows here. There will be plenty of guides on your preferred search engine, depending on which version of Windows you are reinstalling.
However, it is my experience that computers running the same install of Windows for more than 1-2 years tend to become quite buggy and unresponsive. The fact of the matter is that no matter how much maintenance you perform on your computer, nothing is ever completely removed and junk just seems to build up, eventually interfering with smooth operation.
Backing up your data safely and then installing a fresh copy of Windows should get your computer running as fast and smoothly as the day you bought it.
If you are running a 32-bit operating system, this would be a great time to upgrade to a 64-bit version so that you can use more than 4GB of RAM. See the RAM section below for more information.
However, it is my experience that computers running the same install of Windows for more than 1-2 years tend to become quite buggy and unresponsive. The fact of the matter is that no matter how much maintenance you perform on your computer, nothing is ever completely removed and junk just seems to build up, eventually interfering with smooth operation.
Backing up your data safely and then installing a fresh copy of Windows should get your computer running as fast and smoothly as the day you bought it.
If you are running a 32-bit operating system, this would be a great time to upgrade to a 64-bit version so that you can use more than 4GB of RAM. See the RAM section below for more information.
3) Hardware
People occasionally ask if the game’s minimum system requirements have gone up, particularly if they stopped playing the game for a while. The answer is yes.
The release of Western Front Armies saw new units with higher textures and polygon counts. They look great as a result, but some people would like to know what sort of hardware they need to run the game smoothly now.
The release of Western Front Armies saw new units with higher textures and polygon counts. They look great as a result, but some people would like to know what sort of hardware they need to run the game smoothly now.
3.1) CPU
3.1.1) Current Performance Issues
It seems that COH2 is heavily limited by poorly performing multi-threaded game code. This has been observed for some time as this thread shows.
Many people are finding that the game never uses more than 30% of their CPU, even though their graphics card is being significantly under-utilised. This seems to be due to inefficient game code causing some tasks to become bottlenecked while waiting for other tasks to complete (probably on different cores, since no single core reaches 100% usage). This issue seems to increase as the game goes on. Frames per second (fps) will decrease over the length of the game to a point where it is very poor (well under 60fps). Since the issue is on the game's side, there is little you can do about it. However, you will usually find that smaller games (i.e. 1v1) will deliver much better performance than larger games like 4v4 matches.
I have an old Core i7 with 4 cores. Like many other people, my total CPU usage in COH2 does not go over 40%. It usually looks like this (2 graphs equals 1 core due to hyperthreading):
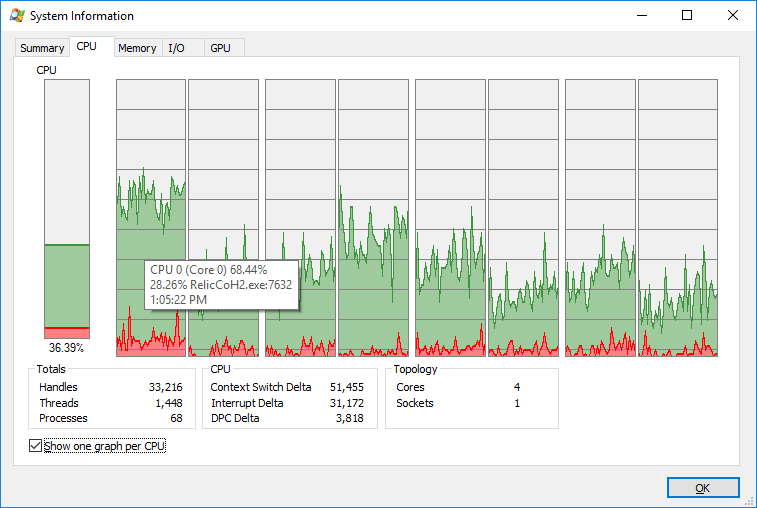
However, none of my system components appeared to be a bottleneck, so I tried overclocking my CPU from 3.2Ghz to 3.8Ghz. I created a benchmark out of a 4v4 game on Steppes and used FRAPS from 2 minutes in, with 'follow camera' enabled on myself.
Overclocking CPU Benchmark Results:
Steppes 4v4 700sec 3.2Ghz No physics
Steppes 4v4 700sec 3.8Ghz No physics
Steppes 4v4 700sec 3.2Ghz Max physics
The results indicate that the CPU is the limiting factor, despite no core being fully utilised.
I also did a benchmark where I changed how many cores the game could use.
CPU Core Benchmarks
The following data comes from a Steppes 4v4 replay with various numbers of CPU cores enabled.
This indicates that the game is definitely coded to be multi-threaded. However, the previous benchmarks suggest that the game is having trouble doing so effectively, even though no core comes close to being fully used. It appears that the best thing you can do is get a CPU with 4 cores and high clock speeds.
3.1.2) Choosing a CPU
Key Things to Look For
Your best chances for maximising performance are likely a CPU with very high clock speeds. The game is apparently also compiled in a way that favours Intel processors.
A CPU with larger L1, L2, and L3 cache sizes will also be better able to utilise those high speeds without bottlenecking.
My benchmarking suggests that 4-cores on your CPU will improve your game performance. This is quite common for a CPU these days, so it should not be difficult to choose one.
If you also want to run CPU-intensive programs along side your game (i.e. a video streaming program like OBS), then extra cores will be the best way to achieve that without impacting your game performance too much. Higher clock speeds also help, but there are limits on how high a CPU can be clocked. Video encoding programs are excellent at spreading their work over as many cores as they need to.
My Personal Recommendations
Intel are considered to have the best performing CPUs currently, and new ones can operate around 4Ghz per core, before overclocking. This game is also compiled to be optimised for Intel only. I recommend the Intel Core i5 and i7 ranges. Do not get budget CPUs like Celerons or Pentiums. Regardless of their cores and clock speeds, they lack important core features required for performance. CPU Boss is a great way to compare any 2 CPUs if you are confused by their similarities.
Laptop CPUs
Laptop CPUs have substantially lower clock speeds than desktop computers, so I would not expect great performance from them. That said, CPU miniaturization technology has reached such a point that you can now get an incredibly powerful and affordable desktop Intel Core i7-4790 Processor (8MB L3 Cache 4-cores @ 3.6GHz) in a custom-built laptop. I recommend looking into that if your in the market for a new gaming laptop. As with all laptop components, performance is often limited by the cooling solution.
Benchmarking Sites
There are a number of sites that have done COH2 CPU benchmarks that you may find useful if you want to know what to upgrade to. These were likely done before the current performance issues were noticed, but would still be relevant in terms of comparative performance.
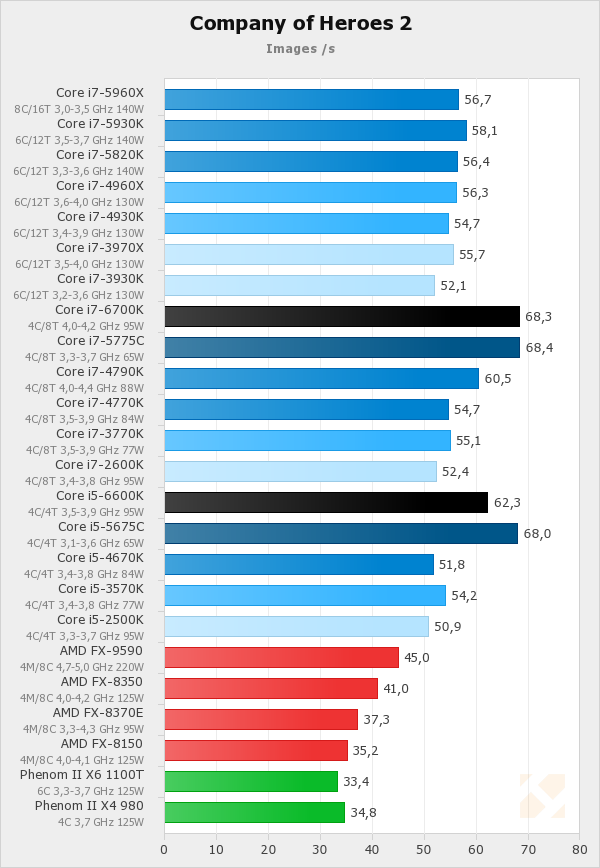
Source: Hardware.fr (Thanks to Mithiriath)
3.1.3) Optimising your CPU Performance
In-Game Options
There are only two in-game options that may slightly reduce CPU usage:
Disabling Replays
Some people claim that disabling replay recording improves their CPU performance. I tried it myself a while back and found no difference in CPU usage. That said, I was not having troubles, so there is no reason for you to not try it yourself if you are struggling:
http://www.kotaku.com.au/2013/07/company-of-heroes-2-running-like-garbage-this-tweak-might-help/
Fixing Intermittent Lag
If you are experience random moments of lag in your games, you might want to try increasing the game's priority setting for CPU usage. This will help stop other programs using CPU time that your game needs to run smoothly. It will not get any more performance out of your CPU though, just better consistency. This also will not help any Internet-related lag.
Windows Performance Settings
You should also check that your Windows power settings are set to maximise performance. This is particularly important if you are using a laptop.
In Control Panel, go to Power Options. The simplest thing to do is select High performance from the three options (usually hidden under additional plans). If you want to get technical though, you can click on Change plan settings and then Change advanced power settings for any of the options to customise them. The most relevant setting will be under Processor power management. You want to ensure that your Maximum processor state is set to 100%. If you do not mind the power consumption, you can lift your Minimum processor state up as well.
Overclocking
As a final option, you can try overclocking your CPU. This is advanced stuff though, and can potentially damage your CPU. I recommend some thorough research on Google for your hardware first.
It seems that COH2 is heavily limited by poorly performing multi-threaded game code. This has been observed for some time as this thread shows.
Many people are finding that the game never uses more than 30% of their CPU, even though their graphics card is being significantly under-utilised. This seems to be due to inefficient game code causing some tasks to become bottlenecked while waiting for other tasks to complete (probably on different cores, since no single core reaches 100% usage). This issue seems to increase as the game goes on. Frames per second (fps) will decrease over the length of the game to a point where it is very poor (well under 60fps). Since the issue is on the game's side, there is little you can do about it. However, you will usually find that smaller games (i.e. 1v1) will deliver much better performance than larger games like 4v4 matches.
I have an old Core i7 with 4 cores. Like many other people, my total CPU usage in COH2 does not go over 40%. It usually looks like this (2 graphs equals 1 core due to hyperthreading):
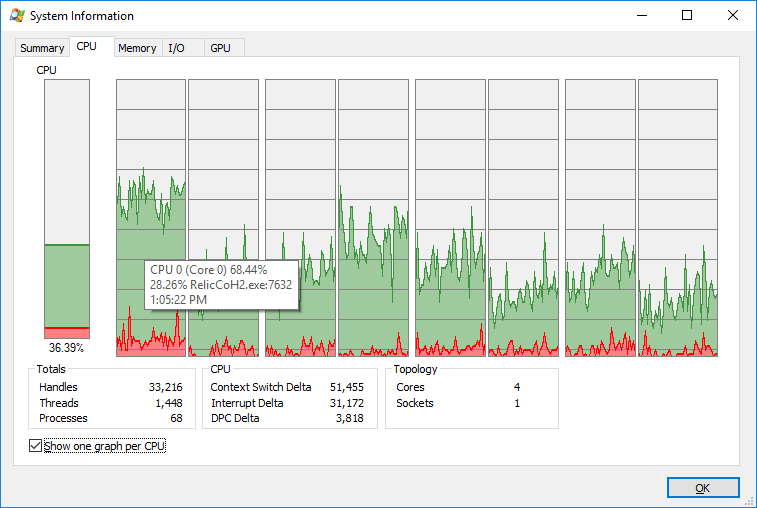
However, none of my system components appeared to be a bottleneck, so I tried overclocking my CPU from 3.2Ghz to 3.8Ghz. I created a benchmark out of a 4v4 game on Steppes and used FRAPS from 2 minutes in, with 'follow camera' enabled on myself.
Overclocking CPU Benchmark Results:
Steppes 4v4 700sec 3.2Ghz No physics
| Frames | Time (ms) | Min FPS | Max FPS | Avg FPS |
| 36877 | 700000 | 31 | 77 | 52.681 |
Steppes 4v4 700sec 3.8Ghz No physics
| Frames | Time (ms) | Min FPS | Max FPS | Avg FPS |
| 42447 | 700000 | 36 | 87 | 60.639 |
Steppes 4v4 700sec 3.2Ghz Max physics
| Frames | Time (ms) | Min FPS | Max FPS | Avg FPS |
| 33391 | 700000 | 22 | 70 | 47.701 |
The results indicate that the CPU is the limiting factor, despite no core being fully utilised.
I also did a benchmark where I changed how many cores the game could use.
CPU Core Benchmarks
The following data comes from a Steppes 4v4 replay with various numbers of CPU cores enabled.
| Cores | Frames | Time (ms) | Min FPS | Max FPS | Avg FPS |
| 1 | 6735 | 200000 | 22 | 47 | 33.675 |
| 2 | 9307 | 200000 | 32 | 64 | 46.535 |
| 3 | 10843 | 200000 | 38 | 71 | 54.215 |
| 4 | 11777 | 200000 | 42 | 78 | 58.885 |
This indicates that the game is definitely coded to be multi-threaded. However, the previous benchmarks suggest that the game is having trouble doing so effectively, even though no core comes close to being fully used. It appears that the best thing you can do is get a CPU with 4 cores and high clock speeds.
3.1.2) Choosing a CPU
Key Things to Look For
Your best chances for maximising performance are likely a CPU with very high clock speeds. The game is apparently also compiled in a way that favours Intel processors.
A CPU with larger L1, L2, and L3 cache sizes will also be better able to utilise those high speeds without bottlenecking.
My benchmarking suggests that 4-cores on your CPU will improve your game performance. This is quite common for a CPU these days, so it should not be difficult to choose one.
If you also want to run CPU-intensive programs along side your game (i.e. a video streaming program like OBS), then extra cores will be the best way to achieve that without impacting your game performance too much. Higher clock speeds also help, but there are limits on how high a CPU can be clocked. Video encoding programs are excellent at spreading their work over as many cores as they need to.
My Personal Recommendations
Intel are considered to have the best performing CPUs currently, and new ones can operate around 4Ghz per core, before overclocking. This game is also compiled to be optimised for Intel only. I recommend the Intel Core i5 and i7 ranges. Do not get budget CPUs like Celerons or Pentiums. Regardless of their cores and clock speeds, they lack important core features required for performance. CPU Boss is a great way to compare any 2 CPUs if you are confused by their similarities.
Laptop CPUs
Laptop CPUs have substantially lower clock speeds than desktop computers, so I would not expect great performance from them. That said, CPU miniaturization technology has reached such a point that you can now get an incredibly powerful and affordable desktop Intel Core i7-4790 Processor (8MB L3 Cache 4-cores @ 3.6GHz) in a custom-built laptop. I recommend looking into that if your in the market for a new gaming laptop. As with all laptop components, performance is often limited by the cooling solution.
Benchmarking Sites
There are a number of sites that have done COH2 CPU benchmarks that you may find useful if you want to know what to upgrade to. These were likely done before the current performance issues were noticed, but would still be relevant in terms of comparative performance.
Source: Hardware.fr (Thanks to Mithiriath)
3.1.3) Optimising your CPU Performance
In-Game Options
There are only two in-game options that may slightly reduce CPU usage:
- Turning off the Physics settings (9.5% performance increase in 4v4 benchmark compared to max physics)
- Playing against human players rather than AI.
Disabling Replays
Some people claim that disabling replay recording improves their CPU performance. I tried it myself a while back and found no difference in CPU usage. That said, I was not having troubles, so there is no reason for you to not try it yourself if you are struggling:
http://www.kotaku.com.au/2013/07/company-of-heroes-2-running-like-garbage-this-tweak-might-help/
Fixing Intermittent Lag
If you are experience random moments of lag in your games, you might want to try increasing the game's priority setting for CPU usage. This will help stop other programs using CPU time that your game needs to run smoothly. It will not get any more performance out of your CPU though, just better consistency. This also will not help any Internet-related lag.
- Open Task Manager
- Find the process RelicCoH2.exe (try under Details tab for Win 8+)
- Right-click on it and go to Set priority
- Try setting it as Normal or Above Normal initially. Note that setting it too high may potentially take CPU time away from Windows processes required for system stability. Experiment at your own risk.
Windows Performance Settings
You should also check that your Windows power settings are set to maximise performance. This is particularly important if you are using a laptop.
In Control Panel, go to Power Options. The simplest thing to do is select High performance from the three options (usually hidden under additional plans). If you want to get technical though, you can click on Change plan settings and then Change advanced power settings for any of the options to customise them. The most relevant setting will be under Processor power management. You want to ensure that your Maximum processor state is set to 100%. If you do not mind the power consumption, you can lift your Minimum processor state up as well.
Overclocking
As a final option, you can try overclocking your CPU. This is advanced stuff though, and can potentially damage your CPU. I recommend some thorough research on Google for your hardware first.
3.2) RAM
How much RAM you have is pretty integral to how your game will perform, especially at the loading screens. Lower graphics settings will also substantially improve your loading times. If you try to use more RAM than you have, your computer will attempt to use your hard drive to make up the difference. This will lead to those incredibly long load times that everyone hates. Your in-game performance may also suffer.
Note: If your game is running out of RAM and attempting to page to your hard drive, in addition to poor performance, your game may crash with an error about memory if your hard drive does not have enough space, or not enough space has been allocated. Google Change the size of virtual memory - Windows Help for more information.
I ran a battery of tests on a few key team automatch rotation maps to see how much RAM was used on highest and lowest settings. I focused on maps with snow and/or a large amount of buildings, as these should be the most demanding.
Parameters:
Important notes:
Conclusions:
You want 8GB of RAM at a minimum to play this game comfortably (RAM typically comes in 4GB - 8GB sticks these days), particularly if you run any other programs in the background. Even a browser can easily use up most of 1GB.
If you are playing at higher graphics settings (namely textures)or run demanding programs in the background, I would recommend you consider at least 12GB, particularly if you do not restart your game regularly to flush out memory leaks.
Be aware that if your version of Windows is 32-bit (as opposed to 64-bit), your computer will not recognise any more than 4GB of RAM. You will need to obtain and install a 64-bit version of Windows (on a computer with a compatible CPU) before you can use more RAM than that.
Note: If your game is running out of RAM and attempting to page to your hard drive, in addition to poor performance, your game may crash with an error about memory if your hard drive does not have enough space, or not enough space has been allocated. Google Change the size of virtual memory - Windows Help for more information.
I ran a battery of tests on a few key team automatch rotation maps to see how much RAM was used on highest and lowest settings. I focused on maps with snow and/or a large amount of buildings, as these should be the most demanding.
Parameters:
- All results include 2GB reserved for Windows and some minor programs.
- Resolution settings all at 1920x1080 and 100%.
- Overall RAM usage was monitored since COH2.exe said it never used more than 2GB, which is not correct. This is just a 32-bit limitation.
| Map | Lowest Graphics | Highest Graphics |
| Semoskiy Winter | 4.9 GB | 5.7 GB |
| Faceoff at Rostov | 5.1 GB | 6 GB |
| City 17 | 5.1 GB | 6.5 GB |
| Ettelbruck Station | 5.1 GB | 6.7 GB |
Important notes:
- Map RAM requirements were initially higher. Windows freed up RAM being used for Prefetch or Superfetch once it was needed. I rebooted the game to obtain fresh results from a 2GB baseline once this happened.
- RAM requirements tended to go up every time I loaded a new map. This points heavily to memory leaks. Restarting the game regularly would help minimise your RAM usage.
- These results were all taken from the beginning of the match. RAM usage will likely go up during the game as units are built, wreckages and craters are created, and scar textures are added. At the time of testing I had only 8GB of RAM. I now have 16GB, but my usage while playing the game seems to max at around 8GB almost exactly.
Conclusions:
You want 8GB of RAM at a minimum to play this game comfortably (RAM typically comes in 4GB - 8GB sticks these days), particularly if you run any other programs in the background. Even a browser can easily use up most of 1GB.
If you are playing at higher graphics settings (namely textures)or run demanding programs in the background, I would recommend you consider at least 12GB, particularly if you do not restart your game regularly to flush out memory leaks.
Be aware that if your version of Windows is 32-bit (as opposed to 64-bit), your computer will not recognise any more than 4GB of RAM. You will need to obtain and install a 64-bit version of Windows (on a computer with a compatible CPU) before you can use more RAM than that.
3.3) Hard Drives
Assuming you have got enough RAM to run the game properly, a solid state drive is the obvious choice for storing Windows and your game files on. They have excellent loading speeds and the best response times by far. No mechanical hard drive can compete in performance, despite their vastly superior capacity. SSD prices just keep dropping, and the technology keeps overcoming potential walls with new developments. As a result, performance keeps improving and reasonable capacities are always more and more affordable. I really like Samsung's offerings personally, but I always recommend researching the available brands before buying.
For a long time there were plenty of concerns with the projected lifespans of data cells in SSDs making them a short-term purchase compared to mechanical hard drives, especially since each miniaturisation step to increase capacity and performance would lower these estimates significantly. However, these fears have thankfully not been realised in real world situations. I am yet to have any SSD I have purchased experience any issues along these lines, and I have read of tests that find them remarkably durable, despite constant automated rewriting of entire drives. I suspect you will want to upgrade your SSD well before it experiences any issues along those lines.
Regardless, there are simple steps you can take to ensure a reliable life span for your SSD:
Whatever type of hard drive you have, make sure you have separate backups of any important data! Nothing makes me sadder than clients who want me to try and recover lost data that could have been backed up on a thumb drive for a few dollars.
For a long time there were plenty of concerns with the projected lifespans of data cells in SSDs making them a short-term purchase compared to mechanical hard drives, especially since each miniaturisation step to increase capacity and performance would lower these estimates significantly. However, these fears have thankfully not been realised in real world situations. I am yet to have any SSD I have purchased experience any issues along these lines, and I have read of tests that find them remarkably durable, despite constant automated rewriting of entire drives. I suspect you will want to upgrade your SSD well before it experiences any issues along those lines.
Regardless, there are simple steps you can take to ensure a reliable life span for your SSD:
- Do not perform excessive benchmarking of them.
- Never defrag them. It has no benefit.
- Set aside some free space for over-provisioning so that your SSD can intelligently balance data over the least used cells.
Whatever type of hard drive you have, make sure you have separate backups of any important data! Nothing makes me sadder than clients who want me to try and recover lost data that could have been backed up on a thumb drive for a few dollars.
3.4) Video Cards
3.4.1)Do You Need a New Video Card?
If you are concerned with your game's performance, do not automatically assume the problem is with your video card. I strongly recommend reading the earlier section on CPU performance if you have not already. Due to the dominant CPU bottleneck currently, only particularly old video cards are likely to become a performance bottleneck running this game. For this reason, I am unable to benchmark different graphical settings.
You can view your video card's performance using many third-party tools, including Process Explorer or GPU-Z.
If your video card is the limiting factor, your GPU Usage chart should look similar to this one, with a fairly flat line around the 50% mark (more info below the image):
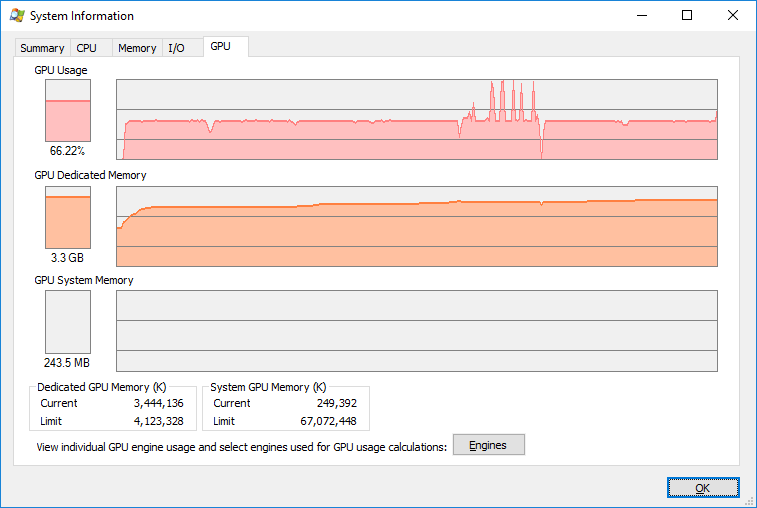
Note: Video cards tend to have two engines, one for 3D and one for 2D. Most of COH2 runs on the 3D engine, but it often uses the 2D engine for particle effects like smoke and fire (and usually struggles with dense effects like victory strikes). Therefore 50% total utilisation will often actually represent 100% usage of the 3D engine, with occasional spikes as the 2D engine is also engaged. To properly understand these readings and what 100% looks like for your video card, I recommend experimenting with multiple games. You should turn off anything that limits your frame rate when doing so (such as v-sync).
3.4.2)Benchmark Sites
For generalised video card benchmarks several sites stuff like power consumption and price comparisons:
http://www.tomshardware.com/charts/2015-vga-charts/benchmarks,186.html
http://www.anandtech.com/bench/GPU15/1248
For specific COH2 benchmarks, this French site seems good:

Source: Comptoir Hardware
(Thanks to Mithiriath)
3.4.3) Personal Recommendations
As a general rule though, you get what you pay for. I personally find that Nvidia cards tend to be more sophisticated and energy-efficient, although AMD can be cheaper if electricity usage and heat generation are less important to you.
Note: If you think your video card is downclocking itself in-game (causing inconsistent performance), nVidia cards have a Power management mode option to set it to consistent maximum performance. You can find this in the NVIDIA Control Panel, under Manage 3D settings. It can be applied to specific games so that you do not lose the power saving benefits at other times.
3.4.4) IMPORTANT: Why VRAM matters on your video card
There is one particular aspect of video cards that I think gets easily overlooked, however: Video RAM.
This game uses a large amount of VRAM (not to be mistaken with system RAM, as discussed in the previous section).
Prior to recent models the standard was 2GB of VRAM on most video cards. It was not uncommon to have less than that. When a game needs more VRAM than it has, it has to start using normal RAM to make up the difference. This is much slower and may create substantial stuttering in games as system RAM and VRAM attempt to move data between each other. It may also cause slower game loading times. Changing your video card clock speeds will probably make no difference when VRAM usage is at capacity.
I created these basic benchmarks to give you an idea of much VRAM is required.
Changing Snow Quality and Image Quality had no noticeable impact on VRAM usage.
While enjoying this game's higher graphics settings is certainly possible with only 2GB of VRAM (particularly in 1v1), I definitely recommend at least 4GB to enjoy all game modes at their best graphics.
Now that since the newest generations of consoles have much higher memory available to them, one should likely expect many other new cross-platform releases to use more than 2GB of VRAM. This will help justify your purchase. COD Black Ops III needs around 6GB for max graphics (a testament to a very old game engine running high textures it was not designed for).
3.4.5) How to work out your VRAM availability and usage
Finding out how much VRAM you have can be difficult for most people as it is often misreported. Windows and many programs often combine VRAM with however much system RAM is allocated for paging.
The best way to find out both how much VRAM your video card has and how much it is using is to grab a nifty tool from Microsoft called Process Explorer: http://technet.microsoft.com/en-au/sysinternals/bb896653.aspx
If you are concerned with your game's performance, do not automatically assume the problem is with your video card. I strongly recommend reading the earlier section on CPU performance if you have not already. Due to the dominant CPU bottleneck currently, only particularly old video cards are likely to become a performance bottleneck running this game. For this reason, I am unable to benchmark different graphical settings.
You can view your video card's performance using many third-party tools, including Process Explorer or GPU-Z.
If your video card is the limiting factor, your GPU Usage chart should look similar to this one, with a fairly flat line around the 50% mark (more info below the image):
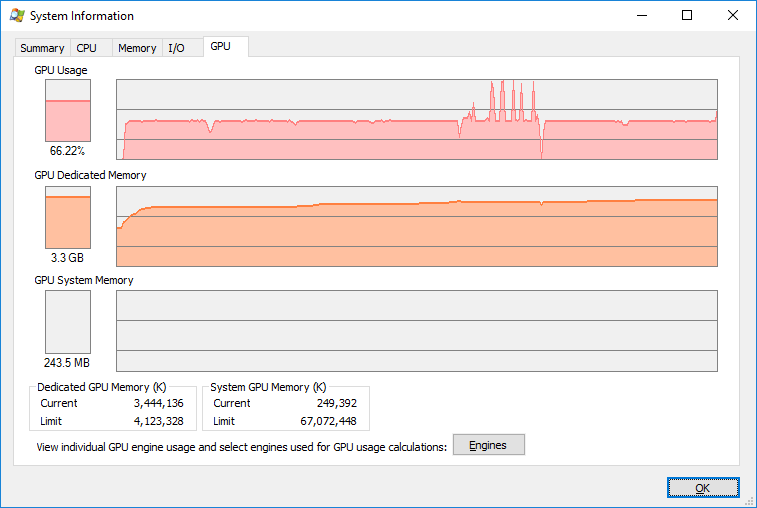
Note: Video cards tend to have two engines, one for 3D and one for 2D. Most of COH2 runs on the 3D engine, but it often uses the 2D engine for particle effects like smoke and fire (and usually struggles with dense effects like victory strikes). Therefore 50% total utilisation will often actually represent 100% usage of the 3D engine, with occasional spikes as the 2D engine is also engaged. To properly understand these readings and what 100% looks like for your video card, I recommend experimenting with multiple games. You should turn off anything that limits your frame rate when doing so (such as v-sync).
3.4.2)Benchmark Sites
For generalised video card benchmarks several sites stuff like power consumption and price comparisons:
http://www.tomshardware.com/charts/2015-vga-charts/benchmarks,186.html
http://www.anandtech.com/bench/GPU15/1248
For specific COH2 benchmarks, this French site seems good:

Source: Comptoir Hardware
(Thanks to Mithiriath)
3.4.3) Personal Recommendations
As a general rule though, you get what you pay for. I personally find that Nvidia cards tend to be more sophisticated and energy-efficient, although AMD can be cheaper if electricity usage and heat generation are less important to you.
Note: If you think your video card is downclocking itself in-game (causing inconsistent performance), nVidia cards have a Power management mode option to set it to consistent maximum performance. You can find this in the NVIDIA Control Panel, under Manage 3D settings. It can be applied to specific games so that you do not lose the power saving benefits at other times.
3.4.4) IMPORTANT: Why VRAM matters on your video card
There is one particular aspect of video cards that I think gets easily overlooked, however: Video RAM.
This game uses a large amount of VRAM (not to be mistaken with system RAM, as discussed in the previous section).
Prior to recent models the standard was 2GB of VRAM on most video cards. It was not uncommon to have less than that. When a game needs more VRAM than it has, it has to start using normal RAM to make up the difference. This is much slower and may create substantial stuttering in games as system RAM and VRAM attempt to move data between each other. It may also cause slower game loading times. Changing your video card clock speeds will probably make no difference when VRAM usage is at capacity.
I created these basic benchmarks to give you an idea of much VRAM is required.
- Resolution: 1920x1080 (Higher resolutions will increase VRAM requirements)
- No AA or VSync (Both of these will increase VRAM requirements, depending on mode chosen)
- Texture Settings used as the main variable.
- All other in-game graphics options set to max.
- All values from fresh boot of the game. Playing two maps in a row meant the VRAM was not fully flushing. Usage went up by 500MB on the same map if I did not restart. I do not know if this would flush if the game required it.
- VRAM usage may increase as game goes on. These were all taken at the beginning.
| La Gleize (6-8 Players) - Texture Detail Settings | VRAM |
| Higher | 3.3GB |
| High | 2.8GB |
| Medium | 1.6GB |
| Low | 1.2GB |
Changing Snow Quality and Image Quality had no noticeable impact on VRAM usage.
| Angoville (2 Players) - Texture Detail Settings | VRAM |
| Higher | 1.9GB |
| Low | 0.984GB |
While enjoying this game's higher graphics settings is certainly possible with only 2GB of VRAM (particularly in 1v1), I definitely recommend at least 4GB to enjoy all game modes at their best graphics.
Now that since the newest generations of consoles have much higher memory available to them, one should likely expect many other new cross-platform releases to use more than 2GB of VRAM. This will help justify your purchase. COD Black Ops III needs around 6GB for max graphics (a testament to a very old game engine running high textures it was not designed for).
3.4.5) How to work out your VRAM availability and usage
Finding out how much VRAM you have can be difficult for most people as it is often misreported. Windows and many programs often combine VRAM with however much system RAM is allocated for paging.
The best way to find out both how much VRAM your video card has and how much it is using is to grab a nifty tool from Microsoft called Process Explorer: http://technet.microsoft.com/en-au/sysinternals/bb896653.aspx
- Simply download and run the .exe from their site.
- Then click on any of the graphs at the top of the window.
- This will bring up a new window with more detailed graphs. Select the GPU tab.
- Dedicated GPU Memory is your VRAM. System GPU Memory is normal RAM that your video card can use when it does not have enough.
- Current is how much is being used. Limit is the total available.
- If the reported GPU Dedicated Memory is bumping up against your limit on larger snow maps, then you know you need to turn stuff like textures down until you have got some breathing room.
4) Graphics Settings
4.1) In-Game Settings
COH2 has multiple in-game graphics settings that can be changed.
Display Resolution: Can be lowered to reduce demand on weaker video cards, but will look blurry at less than native (maximum) resolution of any flat screen monitor.
Gameplay Resolution: Similar to above. Lowers the resolution of the 3D graphics to reduce the hit on your video card, but retains the higher display resolution for the UI.
Image Quality: Lowering your Image Quality settings will have the biggest effect on reducing COH2's pretty but poorly optimised particle effects (e.g. density of effects in fire, smoke, explosions). These effects seem to be handled by your video card's 2D engine, as opposed to the 3D engine it uses for everything else. This difference may be why such effects cause massive frame rate drops.
Anti-Aliasing: The in-game AA options are some of the most system intensive your can have (SSAA and MLAA). Basically it renders your game at multiple times the width and height of your normal resolution, and then resizes it back down. This is similar to trying to play at 4k resolution.
Try using your Nvidia or AMD Control Panel to force a different type of AA onto your game. I recommend reading up on the different types available to find the one that best suits you. They all have their own advantages and disadvantages.
Ultimately, the best way to reduce how noticeable your pixels are is to get a screen with physically smaller pixels. I found that the game looked freaking beautiful on my housemate's 27" Dell Ultrasharp at 2560x1440. The image was sharp without AA, and tanks looked huge.
V-Sync: Tearing is less likely to be an issue to most people in an RTS, so you can generally just skip V-Sync. If you do decide you need it, instead of using the in-game option, try using a third-party program such as D3DOverider to enable triple buffering (note: requires more VRAM).
(Thanks to SturmTigerNeffarion)
Texture Detail: Lowering this setting will greatly reduce the demand on your RAM and VRAM, as well as reducing your load times.
Snow Detail: This may reduce demands on slower video cards by lowering terrain geometry, and potentially reducing blizzard particle detail.
Physics: Can slightly reduce CPU demands.
Display Resolution: Can be lowered to reduce demand on weaker video cards, but will look blurry at less than native (maximum) resolution of any flat screen monitor.
Gameplay Resolution: Similar to above. Lowers the resolution of the 3D graphics to reduce the hit on your video card, but retains the higher display resolution for the UI.
Image Quality: Lowering your Image Quality settings will have the biggest effect on reducing COH2's pretty but poorly optimised particle effects (e.g. density of effects in fire, smoke, explosions). These effects seem to be handled by your video card's 2D engine, as opposed to the 3D engine it uses for everything else. This difference may be why such effects cause massive frame rate drops.
Anti-Aliasing: The in-game AA options are some of the most system intensive your can have (SSAA and MLAA). Basically it renders your game at multiple times the width and height of your normal resolution, and then resizes it back down. This is similar to trying to play at 4k resolution.
Try using your Nvidia or AMD Control Panel to force a different type of AA onto your game. I recommend reading up on the different types available to find the one that best suits you. They all have their own advantages and disadvantages.
Ultimately, the best way to reduce how noticeable your pixels are is to get a screen with physically smaller pixels. I found that the game looked freaking beautiful on my housemate's 27" Dell Ultrasharp at 2560x1440. The image was sharp without AA, and tanks looked huge.
V-Sync: Tearing is less likely to be an issue to most people in an RTS, so you can generally just skip V-Sync. If you do decide you need it, instead of using the in-game option, try using a third-party program such as D3DOverider to enable triple buffering (note: requires more VRAM).
(Thanks to SturmTigerNeffarion)
Texture Detail: Lowering this setting will greatly reduce the demand on your RAM and VRAM, as well as reducing your load times.
Snow Detail: This may reduce demands on slower video cards by lowering terrain geometry, and potentially reducing blizzard particle detail.
Physics: Can slightly reduce CPU demands.
4.2) Advanced Settings
If your video card is very old and you cannot afford a new one, consider adding -dx9 to the launch options for COH2 in Steam. The game will apparently look awful, but it should increase your FPS. (Thanks to Stafkeh)
Some of the in-game graphical settings group several different types of graphical changes together and may not provide you with the level of customisation desired.
For more advanced graphical customisation, go to C:\Users\\Documents\my games\company of heroes 2\configuration_system.lua and open the file with Notepad. You will find all aspect of graphical settings such as geometry, textures and so on broken down into their separate components, providing you with much more fine-grained control.
You may need to experiment with the values to work out what each does. If things go wrong, just delete the file and relaunch the game to recreate a basic one. This video may help you:
Some of the in-game graphical settings group several different types of graphical changes together and may not provide you with the level of customisation desired.
For more advanced graphical customisation, go to C:\Users\\Documents\my games\company of heroes 2\configuration_system.lua and open the file with Notepad. You will find all aspect of graphical settings such as geometry, textures and so on broken down into their separate components, providing you with much more fine-grained control.
You may need to experiment with the values to work out what each does. If things go wrong, just delete the file and relaunch the game to recreate a basic one. This video may help you:
4.3) Other Programs
The Nvidia Inspector Tool offers profiles for fine-tuning certain effects for computer games. Click on the cog to bring up the profiles and find the one for COH2.
(Thanks to SturmTigerNeffarion)
(Thanks to SturmTigerNeffarion)